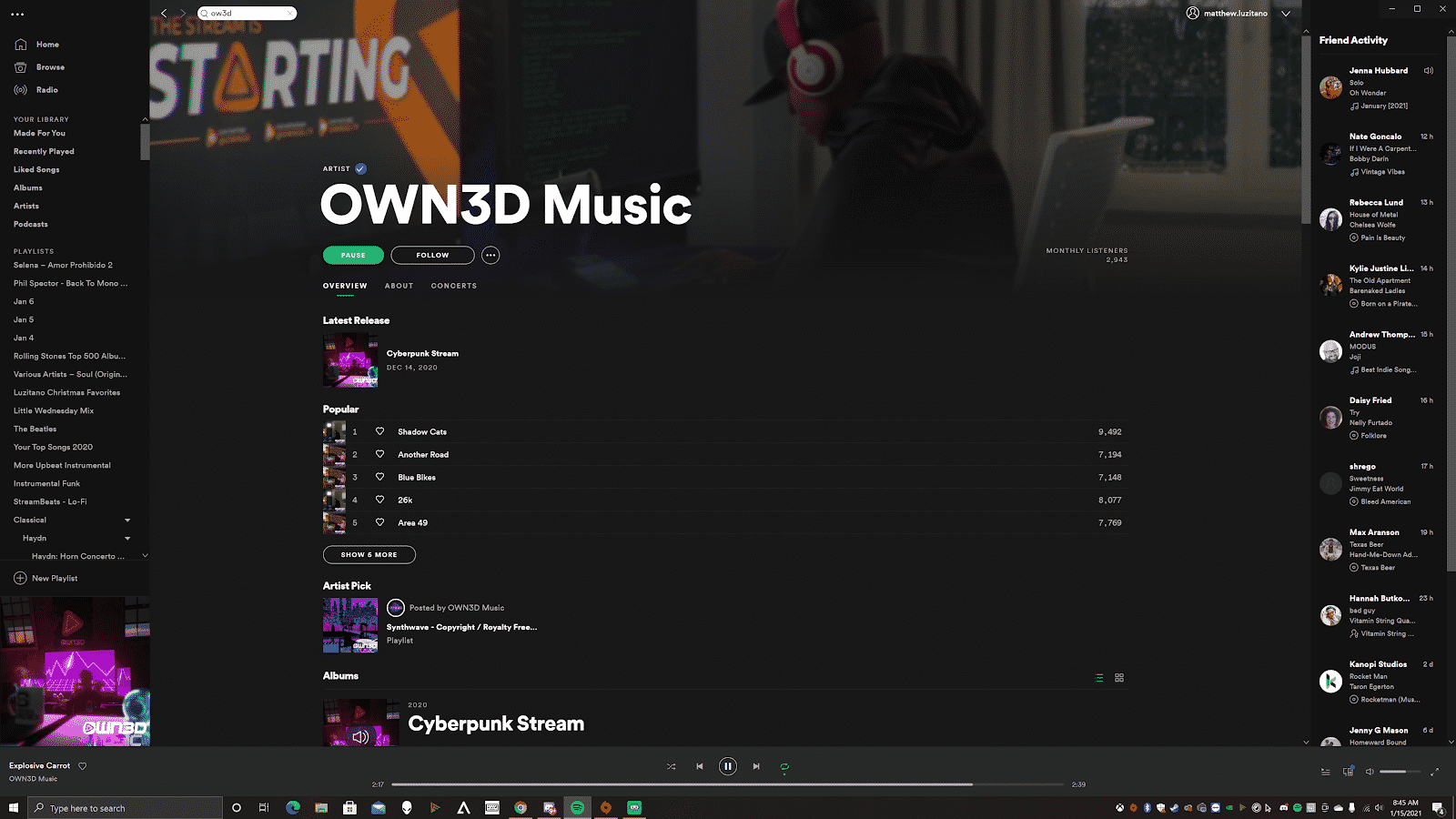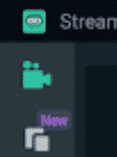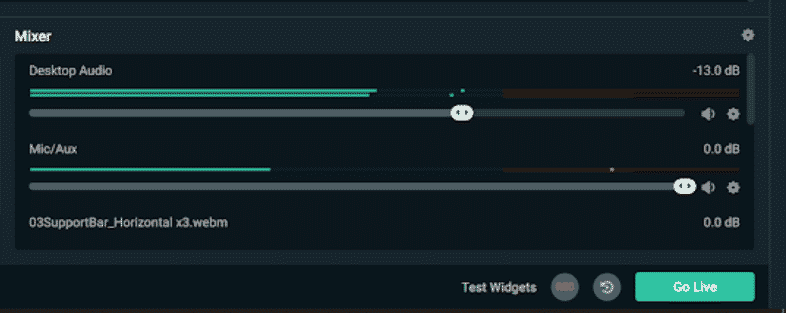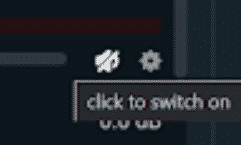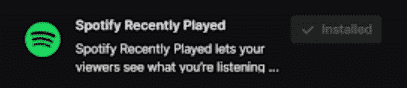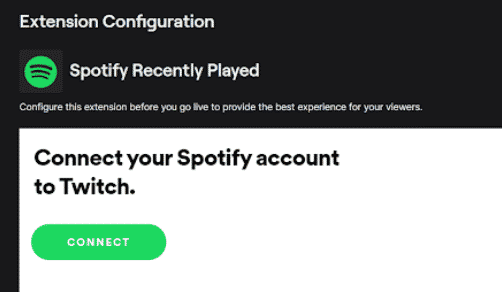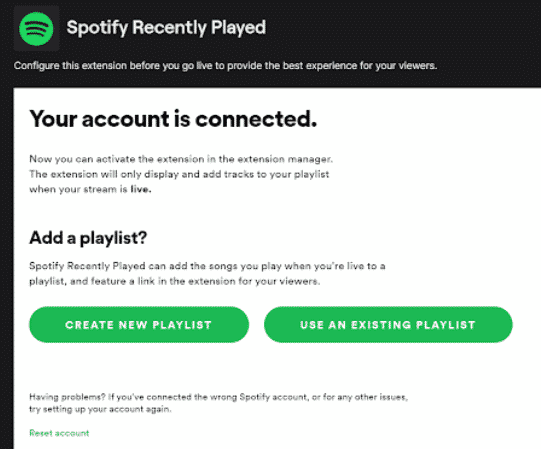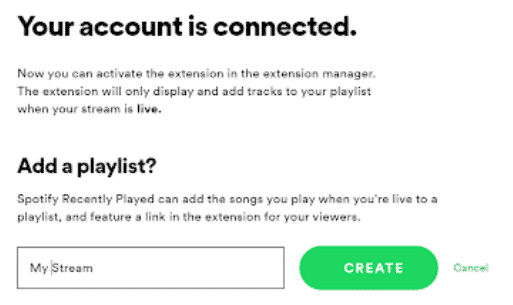Music can add so much to a stream. It fills the dead air while you’re catching up on chat messages or taking a sip of water. More than that, when used well, music can set the tone for your stream’s content. The music you choose is a dynamic piece of your own brand. What kind of stream can you expect from someone using LoFi versus EDM?
While you’re considering that, let’s get started on the simplest way to play Spotify in StreamLabs.
How to Add Spotify to Streamlabs
The easiest way to get Spotify music to play in Streamlabs is to use the Spotify application itself.
-
Step 1
Open Spotify on your computer, and queue up some music you’d like to play.
-
Step 2
Open Streamlabs and click the Editor icon in the upper-left icon menu.
-
Step 3
Look for the Mixer tab, which is likely in the bottom-right corner of the Streamlabs Editor screen. If you already have music playing, you may notice the bars under Desktop Audio are already moving. If so, your viewers will already be able to hear your music when you go live. If not, continue on to Step 4.
-
Step 4
If you’re playing music in Spotify but can’t see the bars under Desktop Audio moving in sync with the music, check that the volume for Desktop Audio is set.
-
Step 5
If you plan on playing music while speaking through your microphone, adjust the sliding volume bars on the Mic/Aux item and the Desktop Audio item. A good rule of thumb is to have your Microphone in the yellow zone, and your Desktop Audio in the top range of the green zone.
-
Step 6
When you’re streaming live, it’s a good idea to ask Chat candidly if the music is too loud or too quiet. Chat’s ears don’t lie. Remember: they may love the music, but they want to hear you clearly above it.
Can You Play Spotify on Twitch?
Spotify boasts a staggering library of 50+ million songs. But how much of it can you play? Music makes your stream dynamic, but it’s best if you explore royalty-free music to avoid Twitch’s DMCA strikes.
DMCA strikes are no joke. Twitch’s current DMCA policy is the same as baseball: three strikes and you’re out. Keep in mind that while you may know of streamers who play their favorite hit songs during their streams, this is a dangerous practice that can get you banned. You work hard on your stream, and you need to protect that hard work.
Luckily, there are a number of royalty-free music playlists on Spotify made specifically for streamers:
- OWN3D – you can find their Spotify playlist through their site. There are over 200 LoFi and Synthwave royalty-free songs you can use at no cost to you or your fans.
- Gamecaster – the dedicated developers at Gamecaster have recently released three Spotify playlists that are royalty-free and available to streamers. They come in the following genres: Hip Hop, Lo-Fi, and EDM.
- Bass Rebels Streaming Playlist – this account provides a link to the licenses for all the songs on their playlist.
- StreamBeats – run by stream doctor, Harris Heller, this playlist adheres to Twitch’s ToS. StreamBeats offers a free downloadable sync/use license to ensure you are legally able to broadcast their music on Twitch, and they’ve recently announced a new wave of upcoming songs.
Twitch Extensions for Spotify
When viewers enjoy a streamer’s music, they’ll often ask “What song is this?” Chat engagement is great, but it can get tiring to answer that question. Better yet, there are Twitch Extensions that can help.
How to Set Up the Spotify Recently Played Extension
-
Step 1
Head over to the Creator Dashboard and click on the Extensions link in the left sidebar menu.
-
Step 2
Search for Spotify Recently Played, and click Install next to the Spotify Recently Played extension. The button should change to read Installed.
-
Step 3
Click the Spotify Recently Played text itself to go to the Extension detail page. Click the Configure link in the upper-right corner.
-
Step 4
Click the green Connect button in the modal window that appears.
-
Step 5
Read through the authorization agreement and click Agree. Note, if you are not logged in already, you will be prompted to login with your Spotify credentials.
-
Step 6
In the next modal window, click Create New Playlist under the Add a playlist? heading. You also have the option of using an existing playlist. As you play songs on your stream, they will automatically get added to this playlist.
-
Step 7
If you’re adding a new playlist, type a name for it (it can be anything you want) and click Create.
-
Step 8
Head back over to the Extensions page using the sidebar link, and go to the My Extensions tab.
-
Step 9
Look for the Spotify Recently Played extension, click the Activate drop down, and choose a panel you’d like to add it to.
Done! You’ll now have a new panel on your About page that lists all the songs from this playlist, which will be automatically populated when you play music while streaming.
Conclusion
Everyone loves music on streams. It can hype up your audience, create a chill space for Just Chatting, and signals to new viewers the type of streamer you are. And few options are as simple as playing music through Spotify while you’re streaming.
If you’d like to read more about royalty-free options for streaming music on Twitch, check out our guide: Royalty-Free Music for Twitch.

Matt
Matt lives south of Boston with his wife, his one-eyed dog, and his clown car full of children. He variety streams as MattyPizzaTable on Twitch, sometimes from the public library, so keep it down, will ya?